Installing Ubuntu Server 14.04.4 online server . In this tutorial,
you will learn how to install an online server by using Digital Ocean
Virtual private server. This will also cover how to access the Ubuntu
server using Putty with SSH configured.
Let’s get started
Register and configure the server
We will use virtual private server. The best service out there I
found was Digital Ocean. For only $5 a month, you can have a private
server. You will have a full control over it,
install a multiple website as you like and many more.
Click this
link to register and get
$10 credit.
Once you’re logged, under the droplet page click
Create Droplet
Under Distributions, find Ubuntu. Select the version
14.04.4 by click the arrow down. Its up to you whether you select x32(32bit) or x64 (64bit). I prefer
x64
Choose a size : Select $5/mo. You can upgrade it later if you wish to.
Choose a datacenter region : Select the country closest to your place.
Add you SSH keys : If you have SSH key ready, press
New SSH Key and paste you Public there. But if you don’t have idea about
it, just leave it. In this tutorial, this section will not be covered.
Instead we will install SSH key manually at the end of this tutorial.
Finalize and Create: Choose a hostname. Any name you prefer.
After the droplet is created, the credentials will be send to you email. It will be look like this
Droplet Name: test-droplet
Ip Address: 162.243.171.170
Username: root
Password: aebd02fcf3f39a73
Connecting to your newly created Ubuntu server
Open your Putty and paste the IP Address to the
Host name textbox. On
Saved Sessions, type MyDemoDroplet and click save.
Click open and a message will pop up, just click Yes.
Login as : root
Copy the password from you email and
right click inside your Putty window. This will
paste the password and finally
press Enter.
Once successfully logged, you will be asked to change your password. Before that, you have to paste again your
current password. If wrong current password is entered, Putty will close. If current password is accepted then, you can proceed to enter your
new password.
if you wish to change the root password again just simply type
sudo passwd root
Adding a User
To add a user, copy the below code and paste it in Putty.
To paste it, simply right click inside the Putty window.
adduser demo
Give permission to the user
visudo
Find ‘# User privilege specification’. Below root add this line
demo ALL=(ALL:ALL) ALL
Save it by pressing
ctrl+o and exit press
ctrl+x
Ensure you have access to the user (demo) directory
sudo chown -R demo /home/demo
Switch to demo user
su demo
Ensure you’re in demo root directory
cd
Create SSH directory
mkdir .ssh
Change permission
chmod 700 .ssh
Create a SSH file named authorized_keys
nano .ssh/authorized_keys
In this file, we will paste the SSH public key. But first we need to create SSH key
Creating SSH Key
Open Putty Key Generator and
click Generate
Move your mouse around the window to generate the code. While doing
this, the progress bar moves. The faster you move the faster it will
finish.
Once finished, on key comment, you can add any word. Its
optional. But it’s useful for you to identify this SSH key.
Protect your key by
entering Key passphrase.
Click
Save private key to your computer, also click
Save Public key. Keep this file and never share it to anyone.
Copy the Public SSH key
On the big text box of the Key Generator, you will see long codes starting
ssh-rsa …..This is the code we will copy. To do that,
right click on that and click
Select All. Now right click again and
click copy.
Back to
Putty again. R
ight click to it to
paste the code. Save it by pressing
ctrl+o and exit
ctrl+x
Changing the ssh key permission:
chmod 600 .ssh/authorized_keys
Configuring Peagent
This will help you to login to your droplet automatically without
asking password. Peagent will use your SSH key as authentication method
to access your droplet. This is a secure way to access your server. So
just a reminder, never share your SSH key file and your passphrase to
anyone.
Run you Peagent software. You will see it in the bottom right of you computer near the clock. Right click it, click add key.
Locate the key where you saved your public key.
It will ask you to enter your passphrase.
*Please remember that auto-login will only work if your Peagent is running and SSH key is loaded.
Testing your SSH
Open your Putty, and select
MyDemoDroplet Saved Session and click
Load.
On the leftside (
Category), find Connection and click
Data.
On
Auto-login username, type your username
demo
Go back to session again (left, under
Category) click
Save and click
Open
You should be seeing the image below. It means Peagent is working
You should be able to login to your server without entering a password
Disable the Root Access
We need to secure our server by disabling the root access. This will
block root login to your server. It means you should login to your
server using a user you created (demo). Don’t worry after disabling the
root access. Once your user account is logged in, you can still switch
to root account by typing su root
Lets disable the root access:
sudo nano /etc/ssh/sshd_config
Find the word ‘PermitRootLogin yes’, and change it to
no
PermitRootLogin no
Restart SSH service
sudo service ssh restart
Congratulation, you have setup a new online Ubuntu virtual private server.
If you want to use the server to
host multiple website, please follow my tutorial about
Setup WordPress Multisite on Ubuntu 14.04 with Nigx








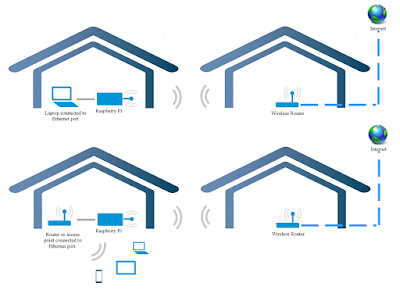
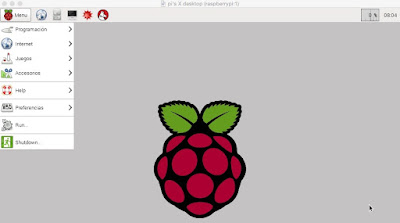



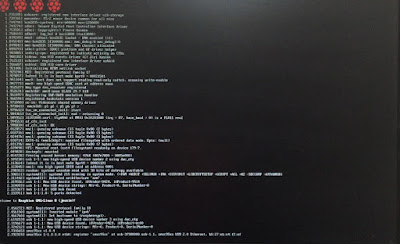

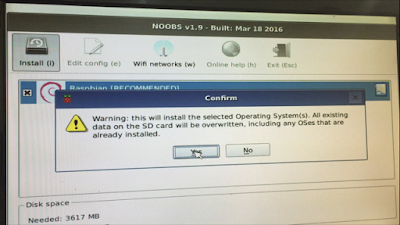
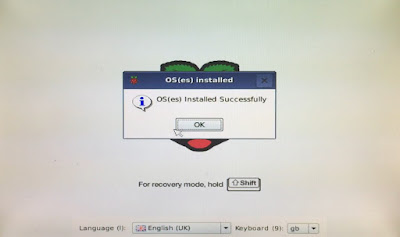










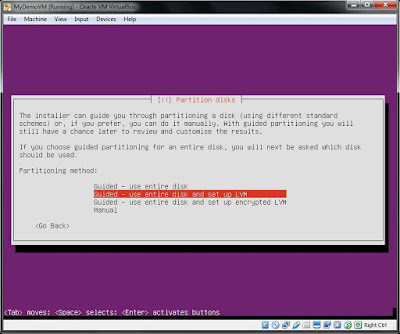











0 comments: